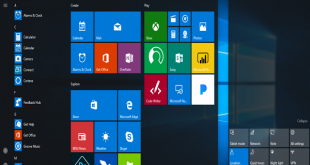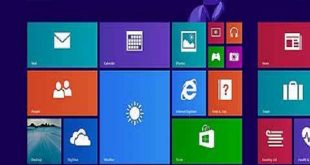Không ít người muốn đổi một chiếc điện thoại iPhone mới cho mình khi bạn đã chán dùng chiếc cũ hay chiếc cũ bị hỏng. Một cách chuyển danh bạ từ iphone sang iphone dành cho bạn tốt nhất.
Khi bạn mua một chiếc iPhone mới và công việc đầu tiên bạn muốn làm là làm sao để chuyển danh bạ từ chiếc iPhone cũ sang chiếc iPhone mới. Nghe có vẻ việc này khá phức tạp nhưng chúng lại chẳng hề phức tạp chút nào, bạn chỉ cần thực hiện qua một vài bước dưới đây là bạn đã có thể chuyển đổi danh bạ sang chiếc iPhone khác của mình rồi.
Cách chuyển danh bạ từ iPhone sang iPhone
Đồng bộ điện thoại để chuyển danh bạ
Với cách này bạn sẽ dùng iCloud để đồng bộ danh bạ từ máy cũ sang máy mới. Trước hết bạn cần kích hoạt iCloud trên máy cũ.
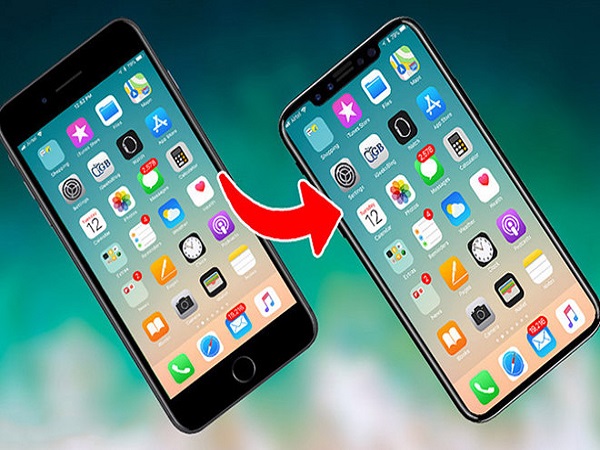
Bước 1: Mở mục Settings (Cài đặt) trên iPhone cũ và vào phần iCloud để đăng nhập tài khoản ID Apple
Bước 2: Bật Contacts (Danh bạ) và tắt các mục khác để quá trình đồng bộ diễn ra nhanh hơn.
Bước 3: Kết nối iPhone cũ của bạn với mạng không dây để tải danh bạ lên iCloud.
Bước 4: Mở Settings (Cài đặt) trên iPhone mới và vào iCloud để đăng nhập tài khoản ID Apple (Tài khoản này phải giống với tài khoản ở iPhone cũ). Sau đó bạn bật phần Contacts lên.
Bước 5: Kết nối iPhone mới với mạng không dây và chờ danh bạ được tải. Tốc độ tải sẽ tùy thuộc vào tốc độ mạng và số lượng địa chỉ liên lạc bạn có.
Bước 6: Vào phần Contacts bên ngoài màn hình để kiểm tra danh bạ đã xuất hiện hay chưa.
Sử dụng iTunes
Nếu bạn chưa có tài khoản iCloud thì bạn hoàn toàn cũng có thể chuyển danh bạ bằng cách sử dụng iTunes trên Windows hay Mac.
Bước 1: bạn cài đặt phiên bản iTunes mới nhất, sau đó kết nối iPhone cũ vào máy tính.
Bước 2: Bạn lựa chọn iPhone trên thanh menu, click vào “info” và chắc chẳn rằng mục “sync contacts” đã được mở.
Bước 3: click vào “sync” để đồng bộ toàn bộ danh bạ với máy tính của bạn.
Bước 4: Sau khi đồng bộ kết thúc, bạn kết nối iPhone mới vào máy tính.
Bước 5: Tại cửa sổ của iTunes, bạn lựa chọn iPhone của mình, sau đó click vào mục “info” và chắc chẳn rằng hộp thoại “Sync Contacts” đã được đánh dấu.
Bước 6: Tại mục “Advanced” ở bên dưới, bạn hãy chắc chắn rằng mục “Replace information on this iPhone” đã được đánh dấu.
Bước 7: Bạn click vào “sync” và ngay lập tức danh bạ sẽ được chuyển sang iPhone mới.
Sử dụng iCloud
Trên điện thoại cũ, bạn cần phải đăng nhập vào tài khoản iCloud của mình và chắc chắn rằng đã đồng bộ danh bạ lên iCloud. Để kiểm tra, bạn vào Settings > iCloud, nếu tên email được hiển thị chứng tỏ bạn đã đăng nhập thành công.

Tiếp theo bạn kiểm tra xem mình đã bật chế độ đồng bộ danh bạ lên iCloud hay chưa, tại mục iCloud, bạn tìm đến Backup và lựa chọn Back Up now. Thời gian đồng bộ dữ liệu sẽ phụ thuộc vào tốc độ mạng và lượng danh bạ của bạn bên trong máy.
Bây giờ trên iPhone mới, bạn cũng chọn đăng nhập vào tài khoản iCloud đã đồng bộ giống với iPhone cũ. Trên iPhone mới, bạn vào Settings > iCloud tìm đến Contact syncing và chắc chắn rằng tính năng này đã được bật để đồng bộ danh bạ.
Bạn đợi một lúc và máy sẽ tự động lưu các danh bạ vào trong ứng dụng danh bạ của bạn.
Trên điện thoại mới
Khi đã hoàn tất các bước sao lưu dữ liệu sang iCloud trên điện thoại iPhone cũ xong, bạn tiến hành đăng nhập iCloud này trên điện thoại iPhone mới để hoàn tất các bước chuyển danh bạ từ điện thoại iPhone cũ sang điện thoại iPhone mới.
Nếu điện thoại iPhone mới không được nhận danh bạ từ điện thoại iPhone cũ, bạn phải sử dụng tài khoản iCloud làm tài khoản chính theo các bước sau:
Trên màn hình chính điện thoại iPhone mới, bạn mở ứng dụng Cài đặt (Settings) lên, bấm chọn mục Danh bạ (Contacts) để tiếp tục.
Bạn bấm chọn Tài khoản mặc định (Default Account) và chọn tài khoản iCloud đã đăng nhập trước đó trên thiết bị iPhone.
Những cách chuyển danh bạ này được đánh giá là những cách hữu ích nhất và chuyển danh bạ nhanh nhất đấy. Bạn có thể dễ dàng chuyển danh bạ sang chiếc iPhone của chính mình.
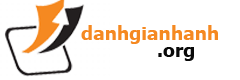 danhgianhanh.org Phân tích và đánh giá sản phẩm, dịch vụ dưới góc nhìn chuyên gia
danhgianhanh.org Phân tích và đánh giá sản phẩm, dịch vụ dưới góc nhìn chuyên gia