Sau một thời gian sử dụng, máy tính thường tỏ ra “xuống sức” chạy khá chậm và đôi khi như “rùa bò” khiến bạn phát điên. Vậy làm sao để tăng tốc độ máy tính nhanh nhất.
Sau một thời gian dài sử dụng máy tính, bạn nhận thấy rằng máy tính của mình ngày một chạy chậm dần, không ổn định, quá trình khởi động “ì ạch”, thậm chí phải mất cả tiếng đồng hồ mới khởi động xong, việc xử lý các ứng dụng dù là nhỏ nhất cũng mất nhiều thời gian… Những lúc như thế bạn chỉ muốn đập tan chiếc máy tính của bạn đi cho xong. Nguyên nhân gây ra hiện tượng máy tính chạy chậm có thể do lỗi phần mềm hoặc phần cứng. Dưới đây là những cách thông tin tăng tốc độ máy tính nhanh hơn.
Cách đơn giản giúp tăng tốc độ máy tính nhanh hơn
Gỡ bỏ các chương trình Startup không cần thiết
Theo tin công nghệ, chương trình Startup là các chương trình hệ điều hành tự động chạy khi máy tính khởi động. Các chương trình này không chỉ là nguyên nhân khiến máy tính Windows khởi động chậm, thêm nữa các chương trình này có thể chạy liên tục cho đến khi bạn đóng lại bằng tay. Quá trình chạy liên tục như thế sẽ làm tốn nguồn tài nguyên hệ thống (CPU và RAM) trên máy tính của bạn. Do đó nếu muốn máy tính khởi động nhanh hơn, mượt hơn, cũng như đỡ “ngốn” nguồn tài nguyên hệ thống, tốt nhất bạn nên vô hiệu hóa các chương trình startup không cần thiết đi.
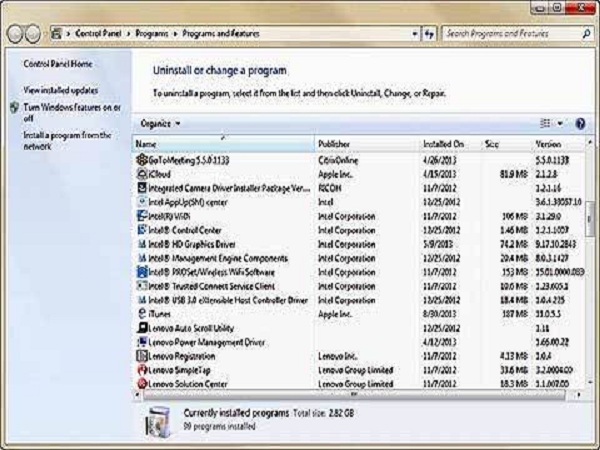
Để vô hiệu hóa các chương trình Startup không cần thiết đi, bạn thực hiện theo các bước dưới đây:
Đầu tiên nhập msconfig vào khung Search trên Start Menu (với Windows 10, Windows 7 và Windows Vista) hoặc trên Start Screen (với Windows 8 và Windows 8.1).
Trên Windows XP, bạn mở cửa sổ lệnh Run sau đó nhập msconfig vào cửa sổ lệnh Run.
Lúc này trên màn hình xuất hiện cửa sổ System Configuration utility. Tại đây bạn click chọn thẻ Startup, sau đó tiến hành vô hiệu hóa tất cả các ứng dụng không cần thiết đi.
Tiếp theo khởi động lại máy tính của bạn để áp dụng thay đổi. Lưu ý rằng không nên vô hiệu hóa các chương trình bảo mật để bảo vệ máy tính của bạn lúc nào cũng trong trạng thái “an toàn”.
Vô hiệu hóa các chương trình khởi động cùng máy
Kích vào Start và gõ msconfig. Cửa sổ System Configuration sẽ hiện ra. Trong cửa sổ này, bạn chuyển sang tab Services, săn lùng các mục với cái tên đáng ngờ từ các nguồn không rõ ràng. Bạn cũng có thể bỏ chọn bất cứ phần mềm của các nguồn uy tín nào vì chúng không nhất thiết phải chạy lúc máy khởi động. Chẳng hạn, bạn không cần chạy Adobe Reader lúc khởi động máy tính vì bạn chỉ cần chạy chúng khi xem tệp tin PDF. Chuyển tới tab Startup của cửa sổ MSConfig, bạn thực hiện các thao tác tương tự. Thay đổi bất cứ điều gì trong System Configuration, máy tính sẽ yêu cầu khởi động lại để thực thi các thiết lập mới bạn vừa tạo ra.
Chạy chương trình quét ổ cứng
Windows cũng tích hợp sẵn một bộ công cụ dọn dẹp ổ đĩa có tên gọi Disk Cleanup. Công cụ này quét hệ thống của bạn để tìm ra các tệp tin dung lượng lớn không cần thiết như cài đặt chương trình, các tệp tin Internet tạm thời, tệp tin log… Có những người để tổng dung lượng dữ liệu của các tệp tin lưu tạm lên tới 2,5GB. Điều đó sẽ làm máy tính hoạt động trở nên chậm chạp hơn.
Chỉnh lại kích thước thùng rác (Recycle Bin)
Mỗi phân vùng ổ cứng lại có một dung lượng thùng rác khác nhau, phân vùng càng lớn thì kích thước lưu trữ thùng rác càng lớn. Nguyên lý làm việc của nó là mỗi khi bạn xóa một file nào đó trên ổ cứng thì nó sẽ được di chuyển vào thùng rác. Và khi thùng rác đầy thì những file đã xóa cũ hơn sẽ tự động bị xóa vĩnh viễn ra khỏi máy tính, cứ như thế file mới sẽ đẩy file cũ xuống và nó sẽ xóa theo trình tự như vậy.
Chính vì thế bạn nên chỉnh lại dung lượng thùng rác cho phù hợp. Vừa tối được dung lượng ổ cứng mà lại vừa tăng tốc độ máy tính. Để làm được việc này, bạn chỉnh như sau:
Thực hiện:
Nhấn chuột phải vào thùng rác (Recycle Bin) và chọn Properties. Sau đó lựa chọn từng phân vùng ổ cứng là đặt lại dung lượng lưu trữ cho thùng rác.
Như các bạn thấy ổ BACKUP của mình có dung lượng là 244GB, và nó tạo ra thùng rác có dung lượng là 14548 MB (14,5GB). Rất phí đúng không, bạn nên để 4-5GB là hợp lý.
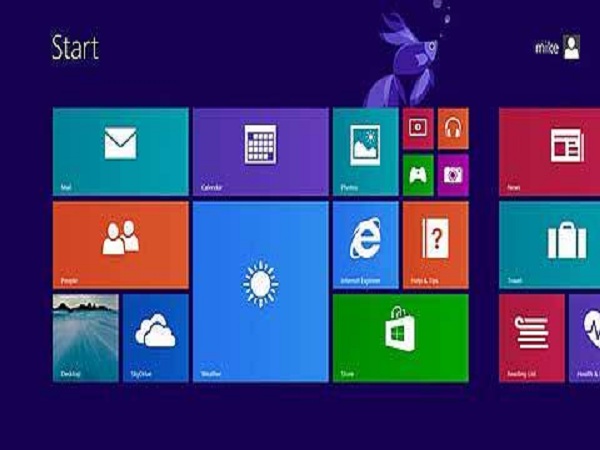
Quét sạch phần mềm độc hại
Theo danhgianhanh, phần mềm độc hại có thể là lý do phổ biến khiến PC của bạn hoạt động chậm chạp. Bạn truy cập vào một website, kích vào nút Cài đặt (Install) không rõ ràng, và máy tính của bạn trở nên “rùa bò” từ đó. Trong khi đó, phần mềm độc hại hiện nay rất tinh vi. Chúng sử dụng các kỹ thuật để tránh bị quét khỏi máy. Điều tốt nhất là chạy tiện ích diệt mã độc của PC. Tiện ích này cũng giống như tính năng của các phần mềm của các hãng bảo mật gồm Malwarebytes Anti-Malware, Norton 360, Webroot SecureAnywhere, hay Bitdefender Antivirus Plus. Trong trường hợp khó khăn, bạn có thể chạy tiện ích này cùng với lúc máy tính khởi động.
Trang bị thêm bộ nhớ RAM
Sẽ không bao giờ là quá thừa nếu bạn bổ sung thêm bộ nhớ RAM, đặc biệt nếu bạn chạy nhiều ứng dụng cùng một lúc, hoặc chỉnh sửa video hay chơi game trên PC. Hệ thống của người dùng sử dụng 2GB RAM nhưng ngay cả Windows 32-bit cũng có thể sử dụng tới 4GB bộ nhớ RAM. Đối với phiên bản Windows 64 bit hỗ trợ ít nhất 4GB và người dùng có thể lựa chọn tới 8GB. Nhiều RAM hơn có nghĩa là thời gian truy cập tới ổ cứng sẽ ít hơn và như vậy sẽ cải thiện hiệu suất hoạt động tốt hơn.
Nâng cấp lên Windows 8
Nếu thời gian khởi động là mối bận tâm của bạn, có lẽ bạn nên nâng cấp lên Windows 8. Phiên bản mới cải thiện khá nhiều về tốc độ và người dùng có thể sử dụng cả màn hình cảm ứng.
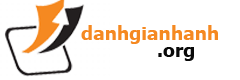 danhgianhanh.org Phân tích và đánh giá sản phẩm, dịch vụ dưới góc nhìn chuyên gia
danhgianhanh.org Phân tích và đánh giá sản phẩm, dịch vụ dưới góc nhìn chuyên gia





