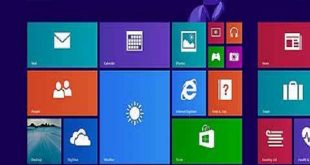Cách xem lịch sử máy tính trên các thanh công cụ như Google, cốc cốc hay windows 10 như thế nào. Nếu bạn chưa biết có thể xem thông tin dưới đây để rõ hơn nhé.
Windows 10 thu thập và lưu lại lịch sử hoạt động của bạn trên cả máy tính và đám mây, từ lịch sử duyệt web đến thông tin vị trí và tất cả mọi thứ. May mắn là Microsoft giúp bạn dễ dàng xem lại tất cả dữ liệu đang được lưu trữ và cũng dễ dàng xóa nó. Các thanh công cụ cũng sẽ được lưu lại trên trình duyệt khi bạn lướt web hàng ngày, vì thế bạn cũng có thể xóa chúng đi để bảo đảm an toàn cho máy tính của bạn. Dưới đây là cách xem lịch sử máy tính trên các thanh công cụ được tin công nghệ chia sẻ.
Thông tin cách xem lịch sử máy tính bằng Windows 10
Bước 1: Chuyển đến Settings (Cài đặt) > Privacy (Bảo mật) > Activity History (Lịch sử hoạt động) và nhấp vào Manage my activity info (Quản lý thông tin hoạt động).
Bước 2: Một cửa sổ trình duyệt sẽ mở ra và bạn có thể được nhắc đăng nhập vào tài khoản của mình nếu chưa đăng nhập. Ngoài ra, bạn cũng có thể truy cập vào trang này bằng cách vào tài khoản account.microsoft.com/privacy/activity-history.
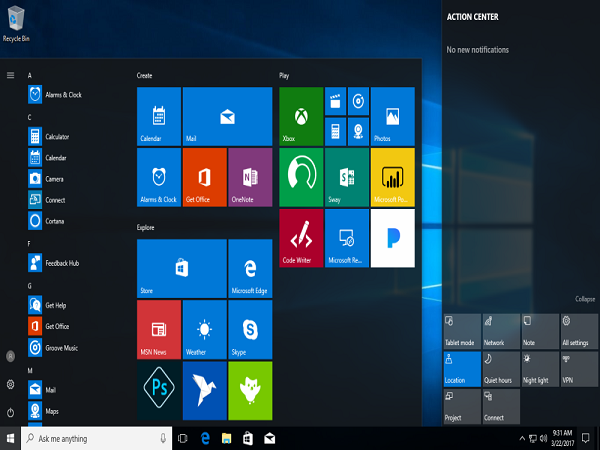
Bước 3: Ở đây, bạn sẽ thấy dữ liệu của mình được chia thành các nhóm được liệt kê ở trên: lịch sử duyệt web, lịch sử tìm kiếm, vị trí hoạt động, hoạt động bằng giọng nói, Notebook của Cortana và Hoạt động Y tế. Bạn có thể xem và xóa dữ liệu trong từng phần bằng cách nhấp vào nút xóa dữ liệu tương ứng với từng phần và nhấp vào nút xác nhận rằng bạn muốn xóa nó.
Bạn cũng có thể nhấp vào tab Activity History (Lịch sử hoạt động) để xem danh sách đầy đủ các kiểu dữ liệu: thoại, tìm kiếm, lịch sử duyệt web và thông tin vị trí. Microsoft giúp bạn dễ dàng lọc từng loại bằng cách nhấp vào nó.
Cách xem lịch sử máy tính trên Google
Bước 1: Mở các trình duyệt Web (như firefox, google chrome hoặc cốc cốc) ra, đăng nhập bằng tài khoản google của mình và click để bật lịch sử web.
Sau khi bật thành công bạn tiến hành công việc tìm kiếm dữ liệu, thông tin bình thường. Khi đó toàn bộ lịch sử tìm kiếm của bạn sẽ được google lưu lại, và chỉ có bạn mới có thể xem được lịch sử duyệt web của mình
Bước 2: Để xem lại những lịch sử duyệt web của mình bạn truy cập, khi đó toàn bộ lịch sử tìm kiếm sẽ được hiển thị.
Bước 3: Bạn cũng có thể tải chúng xuống thông qua Google Drive. Bằng cách tích chọn lịch sử cần tải sau đó click vào mục cài đặt và chọn “Tải xuống”
Bước 4: Khi có thông báo bạn click chọn “Tạo bản lưu trữ”
Bước 5: Click “Đóng” khi có thông báo.
Bước 6: Truy cập vào địa chỉ email (bạn dùng để đăng nhập vào Google bên trên). Click chọn “View in Drive”
Bước 7: Click mục Download để tải về máy tính.

Cách xem lịch sử trên Cốc Cốc
Cách 1: Bạn sử dụng tổ hợp phím Ctrl + H để mở lịch sử cốc cốc lên nhé. Tại đây sẽ lưu mọi lịch sử web mà các bạn đã truy cập. Bạn chỉ cần click vào 1 địa chỉ bạn cần là ok rồi !
Cách 2: Bạn bạn click vào biểu tượng cốc cốc góc trái phía trên màn hình. Rồi sau đó chọn lịch sử, tương tự các web đã được vào hiện lên cho bạn đơn giản lựa chọn xem lại như mong muốn.
Cách xem lịch sử sử dụng máy tính
Bước 1: Các bạn mở hộp thoại Run bằng cách nhấn tổ hợp phím Window+R sau đó nhập lệnh gpedit.msc và nhấn Enter.
Bước 2: Cửa sổ Group policy hiện lên các bạn chọn theo đường dẫn sau:
Local Computer Policy -> Computer Configuration -> Windows settings -> security settings -> Local Policies -> Audit polyci. Sau đó các bạn tìm mục Audit logon events ở ô bên phải.
Bước 3: Các bạn kích đúp vào mục Audit logon events, cửa sổ mới hiện lên các bạn tích chọn 2 ô Success và Failure sau đó nhấn OK. Lúc này máy tính sẽ tự động kiểm tra lại toàn bộ quá trình đã đăng nhập vào máy (kể cả nhập sai pass)
Bước 4: Các bạn tiếp tục mở hộp thoại Run sau đó nhập lệnh “eventvwr.msc” và nhấn Enter.
Bước 5: Cửa sổ mới hiện lên các bạn chọn Windows Logs -> Security.
Lúc này cửa sổ bên phải sẽ xuất hiện lịch sử hoạt động của máy tính bao gồm các lần đăng nhập, ngày giờ và thời gian đăng nhập.Các bạn cần chú ý đến các sự kiện có Event ID là 4624 tức là đăng nhập thành công.
Dưới đây là những cách xem lịch sử trên máy tính mà danhgianhanh chia sẻ cho bạn. Hy vọng bài viết sẽ hữu ích cho bạn.
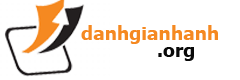 danhgianhanh.org Phân tích và đánh giá sản phẩm, dịch vụ dưới góc nhìn chuyên gia
danhgianhanh.org Phân tích và đánh giá sản phẩm, dịch vụ dưới góc nhìn chuyên gia