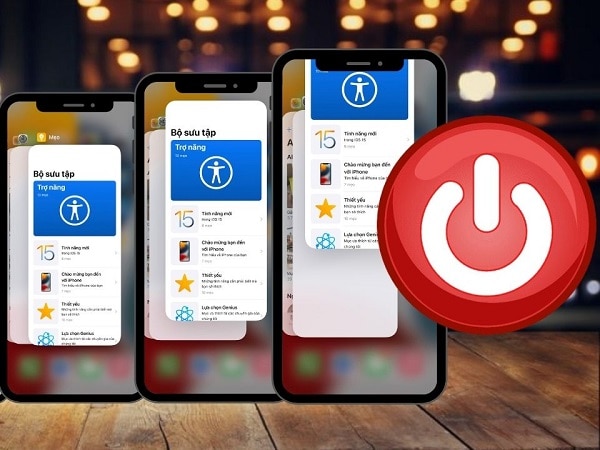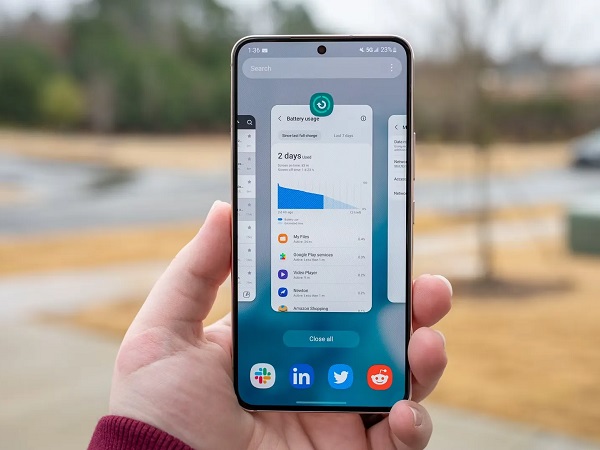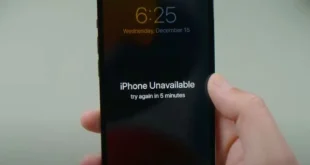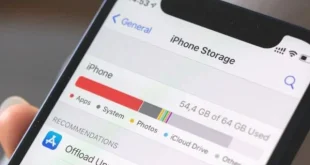Hướng dẫn chi tiết cách kiểm tra ứng dụng chạy ngầm trên máy tính, điện thoại Android và iOS. Loại bỏ ứng dụng chạy ngầm để cải thiện hiệu suất thiết bị của bạn ngay hôm nay!
Tác hại khi có quá nhiều ứng dụng chạy ngầm trên máy tính và điện thoại
Các ứng dụng chạy ngầm có thể mang lại một số tiện ích như cập nhật dữ liệu liên tục hoặc duy trì thông báo. Tuy nhiên, việc để quá nhiều ứng dụng chạy ngầm có thể gây ra những tác hại nghiêm trọng, đặc biệt đối với thiết bị có cấu hình thấp.
Trên máy tính, ứng dụng chạy ngầm làm tăng mức tiêu thụ tài nguyên hệ thống như RAM và CPU, khiến thiết bị trở nên chậm chạp và thường xuyên gặp tình trạng treo máy. Ngoài ra, chúng còn gây hao pin nhanh hơn, đặc biệt là trên laptop. Với điện thoại, ứng dụng chạy ngầm không chỉ làm giảm thời lượng pin mà còn khiến máy nóng lên nhanh chóng. Điều này có thể làm giảm tuổi thọ của pin và gây khó chịu khi sử dụng thiết bị trong thời gian dài.
Không chỉ dừng lại ở hao tổn tài nguyên, các ứng dụng chạy ngầm còn tiềm ẩn nguy cơ bảo mật công nghệ. Một số ứng dụng không rõ nguồn gốc có thể thu thập dữ liệu cá nhân hoặc tạo điều kiện cho phần mềm độc hại xâm nhập thiết bị của bạn. Vì vậy, kiểm tra và kiểm soát các ứng dụng chạy ngầm là bước quan trọng để bảo vệ thiết bị của bạn.
Cách kiểm tra ứng dụng chạy ngầm trên máy tính
Để kiểm tra và quản lý ứng dụng chạy ngầm trên máy tính, bạn có thể áp dụng một số phương pháp đơn giản và hiệu quả dưới đây.
Kiểm tra qua Task Manager
Task Manager là công cụ mặc định trên hệ điều hành Windows, giúp bạn theo dõi các ứng dụng và quy trình đang hoạt động. Để mở Task Manager, nhấn tổ hợp phím Ctrl + Shift + Esc.
Trong giao diện Task Manager, chuyển sang tab Processes. Tại đây, bạn sẽ thấy danh sách các ứng dụng đang hoạt động cùng với lượng tài nguyên mà chúng sử dụng, bao gồm CPU, RAM, Disk và Network. Nếu phát hiện ứng dụng nào không cần thiết, bạn có thể nhấn chuột phải và chọn End task để tắt.
Kiểm tra qua Resource Monitor
Resource Monitor là công cụ nâng cao hơn, cho phép bạn phân tích chi tiết các tài nguyên hệ thống. Để mở, nhấn Windows + R, nhập resmon và nhấn Enter. Trong giao diện Resource Monitor, bạn có thể theo dõi chi tiết hoạt động của CPU, Disk, Network và Memory. Điều này giúp bạn dễ dàng phát hiện các ứng dụng tiêu tốn nhiều tài nguyên một cách bất thường.
Kiểm tra qua Settings trên Windows 10/11
Đối với Windows 10/11, bạn có thể kiểm tra ứng dụng chạy ngầm thông qua Settings. Mở Settings, chọn Privacy, sau đó vào mục Background apps. Tại đây, bạn có thể tắt tính năng chạy ngầm của từng ứng dụng hoặc vô hiệu hóa tất cả ứng dụng chạy ngầm để tiết kiệm tài nguyên.
Cách kiểm tra ứng dụng chạy ngầm trên điện thoại
Điện thoại cũng gặp tình trạng ứng dụng chạy ngầm gây hao pin và giảm hiệu suất. Dưới đây là cách kiểm tra ứng dụng chạy ngầm trên điện thoại Android và iOS.
Cách kiểm tra ứng dụng chạy ngầm trên điện thoại Android
Trên Android, việc kiểm tra ứng dụng chạy ngầm khá đơn giản nhờ vào các công cụ tích hợp sẵn.
Sử dụng Settings
Mở ứng dụng Cài đặt trên điện thoại.
Chọn mục Ứng dụng hoặc Quản lý ứng dụng.
Chuyển sang tab Đang chạy để xem danh sách các ứng dụng hoạt động ngầm.
Tại đây, bạn có thể nhấn vào từng ứng dụng để tắt hoặc buộc dừng nếu không cần thiết.
Sử dụng Developer Options
Mở Cài đặt, chọn Giới thiệu về điện thoại.
Nhấn liên tục vào mục Số hiệu bản dựng cho đến khi chế độ nhà phát triển được kích hoạt.
Quay lại Cài đặt, chọn Tùy chọn nhà phát triển.
Tìm mục Dịch vụ đang chạy để xem chi tiết các ứng dụng hoạt động ngầm.
Cách kiểm tra ứng dụng chạy ngầm trên điện thoại iOS
Trên iPhone, các ứng dụng chạy ngầm thường xuất hiện trong danh sách ứng dụng mở gần đây hoặc ở mục cài đặt.
Sử dụng App Switcher
Vuốt từ cạnh dưới màn hình lên (đối với iPhone không có nút Home) hoặc nhấn đúp nút Home (đối với iPhone có nút Home).
Tại đây, bạn sẽ thấy các ứng dụng đang chạy. Vuốt lên trên ứng dụng mà bạn muốn tắt để buộc đóng.
Kiểm tra trong Settings
Mở ứng dụng Cài đặt.
Chọn Pin để kiểm tra mức tiêu thụ pin của từng ứng dụng.
Nếu phát hiện ứng dụng tiêu tốn pin bất thường, bạn có thể vào Cài đặt > Cài đặt chung > Làm mới ứng dụng trong nền để tắt tính năng chạy ngầm của ứng dụng đó.
Kiểm tra và kiểm soát các ứng dụng chạy ngầm không chỉ giúp thiết bị của bạn hoạt động mượt mà hơn mà còn kéo dài tuổi thọ pin và giảm nguy cơ bảo mật. Dù bạn sử dụng máy tính hay điện thoại, các phương pháp được hướng dẫn ở trên đều dễ thực hiện và mang lại hiệu quả cao.
Xem thêm: Lưu ngay các cách xóa ứng dụng chạy ngầm trên máy tính
Xem thêm: Chi tiết cách kiểm tra ứng dụng chạy ngầm trên iphone
Hãy thường xuyên sử dụng các cách kiểm tra ứng dụng chạy ngầm trên đây để kiểm tra và tắt các ứng dụng chạy ngầm không cần thiết để tối ưu hóa trải nghiệm sử dụng thiết bị của bạn. Đừng quên áp dụng các mẹo trên để bảo vệ và duy trì hiệu suất cho cả máy tính và điện thoại!
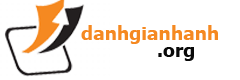 danhgianhanh.org Phân tích và đánh giá sản phẩm, dịch vụ dưới góc nhìn chuyên gia
danhgianhanh.org Phân tích và đánh giá sản phẩm, dịch vụ dưới góc nhìn chuyên gia