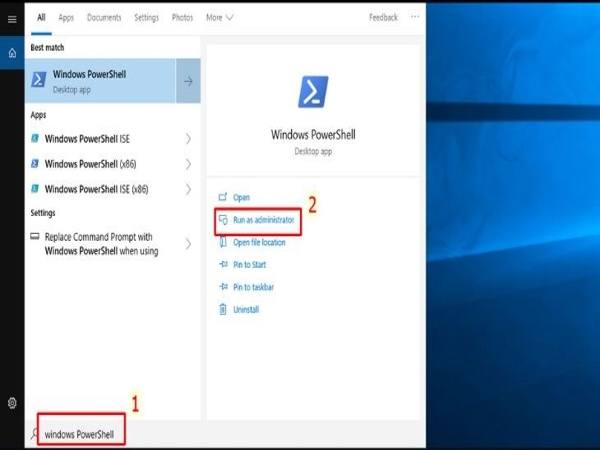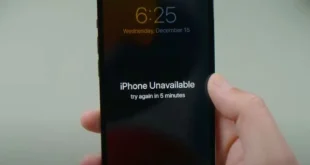Tìm hiểu cách xóa ứng dụng chạy ngầm trên máy tính với các phương pháp đơn giản, dễ thực hiện giúp bạn đảm bảo tối ưu hiệu suất trên các thiết bị công nghệ của bạn.
Tổng hợp cách xóa ứng dụng chạy ngầm trên máy tính
Ứng dụng chạy ngầm trên máy tính không chỉ tiêu tốn tài nguyên mà còn làm giảm hiệu suất hệ thống. Việc xóa ứng dụng chạy ngầm là một giải pháp quan trọng để tối ưu hóa hoạt động máy tính. Dưới đây là các cách hiệu quả mà bạn có thể áp dụng để xóa các ứng dụng chạy ngầm.
Cách xóa ứng dụng chạy ngầm bằng Windows Settings
Windows Settings là một công cụ cơ bản nhưng rất hiệu quả để kiểm soát các ứng dụng chạy ngầm. Để thực hiện, bạn truy cập vào mục Settings trên máy tính bằng cách nhấn tổ hợp phím Windows + I. Tại giao diện, chọn Privacy, sau đó chọn Background apps. Danh sách các ứng dụng chạy ngầm sẽ hiển thị. Tại đây, bạn có thể tắt hoàn toàn tính năng chạy ngầm hoặc chỉ định từng ứng dụng cụ thể mà bạn muốn tắt. Phương pháp này đặc biệt phù hợp với những ai không muốn cài đặt thêm phần mềm hỗ trợ.
Cách xóa ứng dụng chạy ngầm bằng Task Manager
Task Manager là một công cụ mạnh mẽ tích hợp sẵn trong Windows, giúp bạn quản lý các ứng dụng và quy trình đang hoạt động. Để mở Task Manager, nhấn tổ hợp phím Ctrl + Shift + Esc. Tại đây, chọn tab Processes để xem danh sách ứng dụng đang chạy. Xác định ứng dụng chạy ngầm mà bạn muốn dừng, nhấn chuột phải và chọn End task. Phương pháp này không chỉ đơn giản mà còn rất hiệu quả trong việc xử lý các ứng dụng tiêu tốn nhiều tài nguyên.
Cách xóa ứng dụng chạy ngầm bằng Registry Editor
Registry Editor là một công cụ nâng cao, cho phép bạn can thiệp sâu hơn vào hệ thống. Để sử dụng, nhấn tổ hợp phím Windows + R, nhập regedit và nhấn Enter. Trong cửa sổ Registry Editor, điều hướng đến đường dẫn:
Computer\HKEY_LOCAL_MACHINE\SOFTWARE\Policies\Microsoft\Windows\Appx
Tại đây, bạn sẽ thấy danh sách các ứng dụng tự động khởi động cùng hệ thống. Nhấp chuột phải vào ứng dụng bạn muốn xóa và chọn Delete. Lưu ý rằng bạn cần sao lưu registry trước khi thực hiện để tránh những lỗi không mong muốn.
Cách xóa ứng dụng chạy ngầm bằng Command Prompt
Command Prompt (CMD) là một công cụ dòng lệnh mạnh mẽ để quản lý hệ thống. Để mở CMD, nhấn Windows + R, nhập cmd, sau đó nhấn Enter.
Trong cửa sổ cmd, bạn nhập đoạn lệnh sau đây và nhấn Enter để tiến hành xóa ứng dụng ngầm trên máy.
Reg Add
HKCU\Software\Microsoft\Windows\CurrentVersion\BackgroundAccessApplications /v GlobalUserDisabled /t REG_DWORD /d 1 /f
Cách xóa ứng dụng chạy ngầm bằng PowerShell
PowerShell là một công cụ hiện đại hơn CMD, với khả năng thực hiện các tác vụ quản lý hệ thống một cách linh hoạt. Để mở PowerShell, nhấn Windows + X và chọn Windows PowerShell (Admin).
Trong cửa sổ Windows PowerShell đang mở bạn nhập đoạn lệnh sau đây và nhấn Enter để thực hiện xóa các ứng dụng ngầm.
Reg Add
HKCU\Software\Microsoft\Windows\CurrentVersion\BackgroundAccessApplications /v GlobalUserDisabled /t REG_DWORD /d 1 /f
Cách xóa ứng dụng chạy ngầm bằng chế độ tiết kiệm pin
Nếu bạn sử dụng laptop, chế độ tiết kiệm pin (Battery Saver) là một cách tiện lợi để tạm thời tắt các ứng dụng chạy ngầm. Bạn chỉ cần nhấn vào biểu tượng pin trên thanh Taskbar, sau đó kích hoạt chế độ tiết kiệm pin. Phương pháp này giúp giảm tải tài nguyên nhanh chóng mà không cần tắt thủ công từng ứng dụng.
Một số lưu ý khi thực hiện xóa ứng dụng chạy ngầm
Khi xóa ứng dụng chạy ngầm, bạn cần lưu ý một số điểm quan trọng. Đầu tiên, không tắt các ứng dụng liên quan đến hệ thống hoặc bảo mật, vì điều này có thể gây lỗi. Thứ hai, hãy thường xuyên kiểm tra và dọn dẹp các ứng dụng không cần thiết để đảm bảo máy tính hoạt động mượt mà. Cuối cùng, nếu không chắc chắn, hãy tìm kiếm thông tin về ứng dụng trước khi thực hiện xóa.
Việc xóa các ứng dụng chạy ngầm không chỉ giúp cải thiện hiệu suất máy tính mà còn kéo dài tuổi thọ thiết bị của bạn. Tùy vào nhu cầu và mức độ hiểu biết, bạn có thể chọn phương pháp phù hợp như sử dụng Windows Settings, Task Manager, hoặc các công cụ nâng cao như CMD và PowerShell.
Xem thêm: Bỏ túi các cách kiểm tra ứng dụng chạy ngầm chi tiết
Xem thêm: Chi tiết cách kiểm tra ứng dụng chạy ngầm trên iphone
Hãy áp dụng các cách trên để đảm bảo máy tính của bạn luôn hoạt động ổn định và hiệu quả. Đừng quên kiểm tra định kỳ các ứng dụng chạy ngầm để tối ưu hóa tài nguyên máy tính!
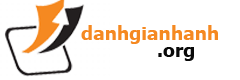 danhgianhanh.org Phân tích và đánh giá sản phẩm, dịch vụ dưới góc nhìn chuyên gia
danhgianhanh.org Phân tích và đánh giá sản phẩm, dịch vụ dưới góc nhìn chuyên gia